Runtime Broker – Why is It Running on My PC
The Runtime Broker process can be found in Task Manager. It manages permissions for apps from Windows Store on your system. It should use a small amount of memory and have a very low CPU usage. However, Windows 10 runs slowly for some reason due to the high CPU usage caused by Runtime Broker. Now you do not have to worry about this error anymore. We have the solution for you.
When you run apps from the Windows Store, Runtime Broker is required to protect your security and privacy. We recommend that you do not disable it in Task Manager in such a case to fix the error.
Introduction of Run broker Time – What is It:
Microsoft Runtime Broker is an official process that debuted in Windows 8 and continues in Windows 10. It helps determine whether universal apps downloaded from Windows Store-which were called Metro apps in Windows 8-have declared all their permissions, such as the ability to access your microphone or location. You will likely see its activity rise when you launch a universal app, even though it runs in the background. In this way, you can think of it as a middleman connecting your universal apps to your trust and privacy settings.
Why Does It Use Memory?
Runtime Broker typically uses less than 20-40 MB of memory while not in use. You may see anywhere between 500 and 700 MB of memory usage when launching a universal app.
Runtime Broker should not consume additional memory when additional universal apps are launched. You will see that Runtime Broker’s memory usage drops back down to between 20-40 MB when you close all open universal apps.
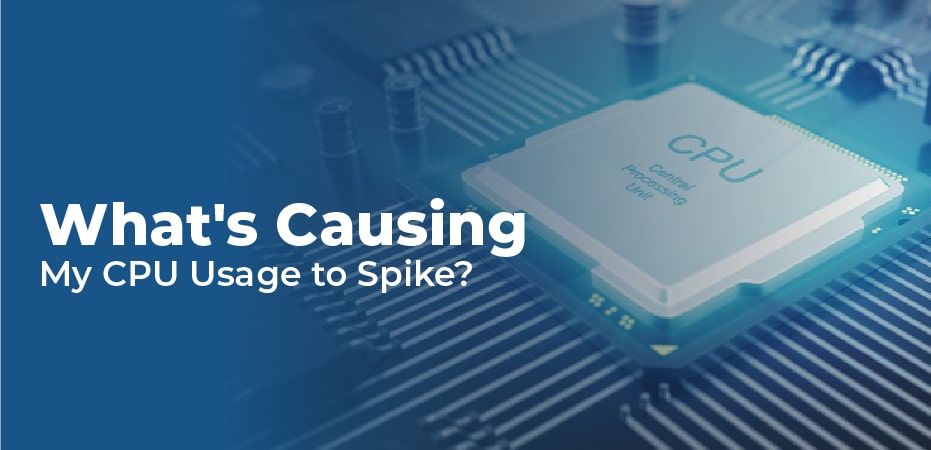
What’s Causing My CPU Usage to Spike?
The Runtime Broker usually consumes no CPU when it’s running in the background. When you launch a universal app, usage should briefly rise to 25-30%, then settle down. These are normal behavior patterns. There are a few potential explanations when Runtime Broker consistently consumes 30% or more of your CPU, is using more memory than expected, or spikes the usage even when no universal apps are running.
You might have noticed that Windows 10 likes to send you notifications with tips every now and then if you recently upgraded to Windows 10. It behaves the way a universal app would and requires Runtime Broker engagement for whatever reason. This can be remedied by turning off tips. You can disable the “Get tips, tricks, and suggestions as you use Windows” option in Settings > System > Notifications & Actions.
Runtime Broker may also be using more resources than it should because of a misbehaving application. It’s important to find out which app is causing the problem if that’s the case. The latest version of the app should be installed. Uninstall and reinstall the application if that doesn’t work. You should also let the developer know if that doesn’t work (and, if you don’t need it, uninstall it in the meantime).
Is It Possible to Disable It?
No, you cannot disable Runtime Broker. It’s not recommended. The Runtime Broker protects your security and privacy when you run universal apps. When it’s running properly, it’s also very lightweight, so there’s no need to disable it. In Task Manager, right-click the Runtime Broker process and choose End Task to terminate it if it appears to be misbehaving.
A few moments later, Runtime Broker will launch again. Be aware that universal apps won’t successfully access trust settings until it relaunches and may not run at all during this time.
Does This Process Look Like a Virus?
It is an official Windows component. The possibility that a virus has replaced the real Runtime Broker with an executable of its own is unlikely. There hasn’t been any report of viruses hijacking the Runtime Broker process. Alternatively, you can check the underlying file location of Runtime Broker. Select the “Open File Location” option by right-clicking Runtime Broker in Task Manager.
You can almost be sure you are not dealing with a virus if the file is stored in your Windows/System32 folder.
Nonetheless, if you still want a little more peace of mind, you can always scan for viruses using your preferred virus scanner. It’s better to be safe than sorry!

