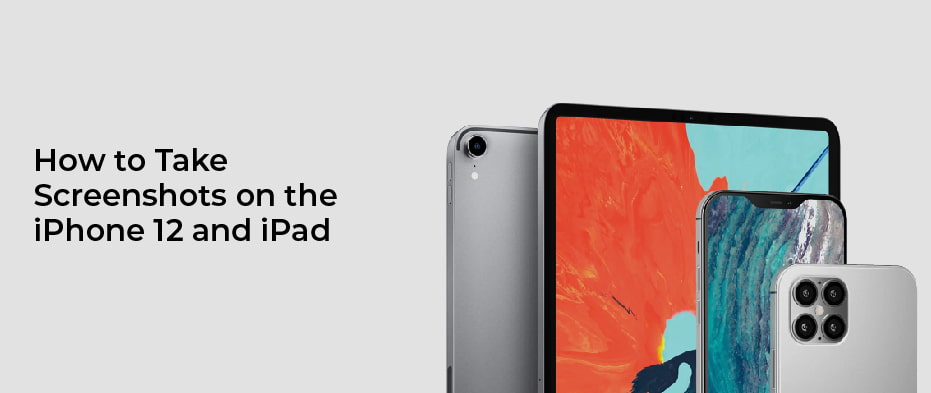How to Take Screenshots on the iPhone 12 and iPad
If you’re wondering how to take screenshots on the iPhone 12 or iPad, then you’ve come to the right place. Fortunately, there are a few simple steps that you can take. After taking a screenshot, it will be saved to your Camera Roll, All Photos album, or iCloud Photo Library. With iOS 11, you can edit the screenshot instantly after you’ve taken it. A thumbnail will appear in the bottom left corner of the screen.
AssistiveTouch
If you’re a big fan of screenshots on your iPhone, you’ll be happy to know that you can use AssistiveTouch for iPhone 12. This accessibility feature offers alternative ways to perform common tasks, like taking screenshots. The first step is to open the AssistiveTouch app. From there, you can set the screenshot shortcut to the long press or double-tap gesture. Alternatively, you can single-tap the AssistiveTouch button on your iPhone to bring up the menu. Once you’re in the AssistiveTouch menu, choose Device and More, then select Screenshot.
Once you’ve created a screenshot, you can view it in the Photos app. The screenshot thumbnail appears in the bottom-left corner and disappears after a few seconds. After taking the screenshot, you can crop, annotate, and share it. You can also use the screenshot preview to edit and annotate the screenshot. If you’re not satisfied with the screenshot, you can delete it.
AssistiveTouch is an accessibility feature for the iPhone that lets you perform basic tasks without having to press buttons or swipe gestures. AssistiveTouch is especially useful for taking screenshots if you’re unable to reach the buttons on the screen. Once you’ve enabled AssistiveTouch, you can customize the top level menu. To change the icon, tap the plus sign (+).
Another shortcut for taking screenshots on iPhone 12 is Siri. Siri can be activated by long-pressing the Side button on the right side of the iPhone. You can also activate Siri with a verbal command. If you don’t want to use Siri, you can just say “Take a screenshot” on the screen.
You can also use AssistiveTouch for taking screenshot on iPhone 12. AssistiveTouch allows you to capture screenshots by pressing the side and volume buttons simultaneously. When you’re done, you can find the screenshot in the Photos app, either in the Album > Screenshots or in the Recents.
AssistiveTouch also lets you edit screenshots by adding annotations, cropping, magnifying, and adding shapes. The screenshot can be shared with apps or shared through AirDrop.
Capturing screenshots
There are many benefits of taking screenshots on your iPhone. They are easily editable and are saved to the camera roll or All Photos album. They can also be shared with others. Using your iPhone, you can take a screenshot by pressing the side buttons or the sleep/wake button together. The screen will flash briefly and then a shutter sound will play.
Once you capture a screenshot, you can share it with others by text message, email, or AirDrop. You can also save it to Apple Notes. After taking a screenshot, you can crop, annotate, and share it with others. To share your screenshot, just tap the Share button.
You can also capture screenshots from other displays connected to your iPhone. If you are using CarPlay, you can also use this feature to capture screenshots from your car. After capturing a screenshot, you can save it to the camera roll and mark it up to share it easily. Capturing screenshots is a fundamental function of a smartphone, but there are many additional benefits.
First, you can use AssistiveTouch, an accessibility feature built into iOS. This feature allows users with disabilities to use the phone without a physical keyboard. With AssistiveTouch, you can even take a screenshot with your voice. Once you set up AssistiveTouch, you’ll be able to do many more things on your iPhone than ever before.
Capturing screenshots on your iPhone is incredibly simple. Depending on the model, you can take a screenshot by pressing two physical buttons simultaneously. The screenshot button is usually located near the top-right corner of your iPhone. It is also the same button you use to lock and turn off the screen.
You can also take screenshots of full web pages. When you press the screenshot button, you’ll see a preview. If you like, you can also edit the screenshot using the markup tool available in your device. If you need to save the screenshot, you can select the option of saving it as a PDF.
Another feature of iOS 14 is Voice Control, which allows you to control your iPhone using your voice. You can also perform actions such as e-mailing from the camera roll or loading screenshots to your computer.
Capturing screenshots without the power button
If you’ve ever wanted to take screenshots without having to press a hardware button, now you can. With Siri, just say a few words and your screenshot will be saved without you pressing a single button. Capturing screenshots is a great way to document web content and app activity or to use as art. Traditionally, you’ve had to press the power button and volume key simultaneously to take a screenshot. But, with the new addition of the Assistive Touch feature, it’s possible to do just that.
To take a screenshot without pressing the power button, you’ll first need to enable Assistive Touch on your iPhone 12. To turn this feature on, go into the Settings app and tap General > Accessibility. You can then toggle the setting to “On” to enable Assistive Touch. You can also enable palm swipe capture by tapping the Customize Top Level Menu button.
Using the Face ID feature on an iPhone is similar to using the volume up button to take a screenshot. The screenshot is saved to the Camera Roll or iCloud Photo Library. You can also edit the screenshot without having to tap the power button. The screenshot will appear in the bottom left corner of the screen.
Another way to take screenshots without the power button on your iPhone is to use the AssistiveTouch feature. You can turn it on in Settings, General, or Accessibility. The AssistiveTouch feature allows you to access many functions without having to press the power button. This is especially helpful for people with disabilities or those whose buttons are broken.
Capturing screenshots in succession
There are a few ways to capture screenshots on the iPhone 12. Taking screenshots is a great way to illustrate something on your device. You can take screenshots by navigating an iOS app, holding down the Side Button (on iPhone X) and the Home button (on iPhone 12). To take a screenshot in succession, hold down the Side Button while you press the Home button.
The process of taking a screenshot is easy. All you have to do is press two physical buttons at the same time. Depending on your iPhone model, these buttons are located near the top-right corner of your device. It is the same button that you use to lock and turn off your device.
After you capture a screenshot, a thumbnail will appear in the lower-left corner of the screen. The screenshot will be automatically saved to your photo library. If you do not want to save the screenshot, you can delete it by swiping to the left. Once you have finished taking a screenshot, you can edit it using the tools available in the photo library.
You can also share screenshots by sending them to many recipients at the same time. If you need to share a screenshot with many people at once, you can use the email feature to send it to them. But, you can also save it to your photo library, iCloud Drive, or anywhere else.