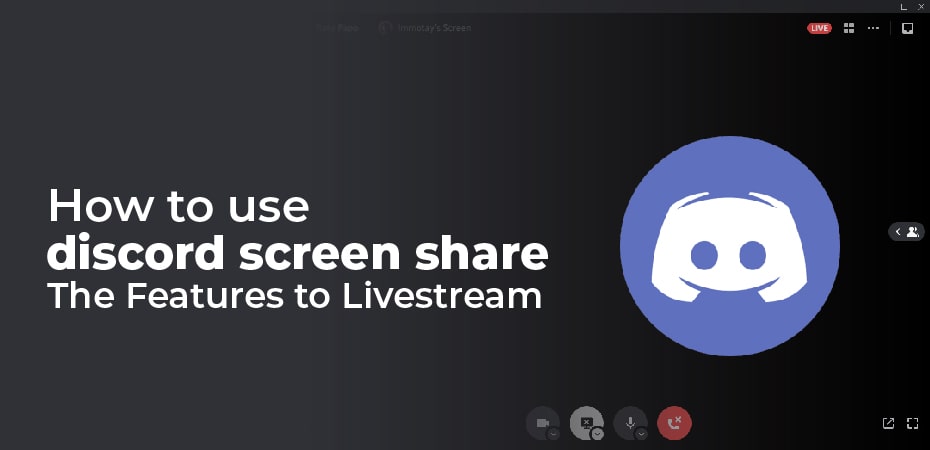How to use discord screen share – The Features to Livestream
It is not necessary to be alone when playing video games, drawing, or watching YouTube. You can show your friends what’s happening on your screen while chatting at the same time using Discord’s screen-sharing feature.
In all versions of Discord, here’s how to use the screen sharing feature.
How to Share your Screen in Discord – on a computer:
Please follow this points to share your screen in discord on your computer.
- Go to the server you want to stream to and launch Discord on your Mac or PC – you can use the web client or the app.
- On the bottom-left of a voice channel, click on the Screen option. Greyed out options mean you do not have permission to stream in this channel and will have to ask a server moderator to grant you that permission.
- Select what you want to share. You can share your entire screen at once, which means your screen will appear exactly as you see it, or you can share just one app. Share an app so people can see just that program, even if you aren’t focused on it.
- Customize the framerate and quality of your stream. You can stream in 1080p or higher at 60FPS if you have Discord Nitro. If you don’t, you’ll only be able to stream in 720p at 30FPS. In addition, you can choose a preset option, such as Smoother Video, from the drop-down menu.
- Click the Go Live button. You’ll begin streaming your screen to the voice channel. You can see your live stream by double-clicking the red LIVE icon next to your name. A maximum of 50 people (including yourself) can watch your stream at any given time.
- You can end the stream by disconnecting from the voice channel or clicking the Screen option again in the bottom-left.
A private call can also be set up for sharing your screen. You can start a call from your direct messages by clicking the icon that looks like a computer screen with an arrow on it. A similar question will be asked regarding what you wish to share and its quality.
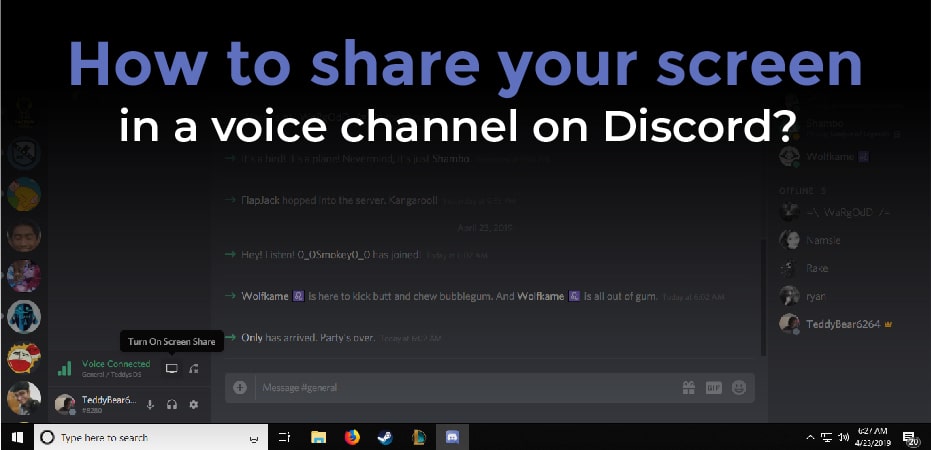
How to share your screen – in a voice channel on Discord?
With Discord’s Go Live feature, users can share their screens with others outside of private calls. Whenever you go live, you begin streaming your screen to everyone in the same voice channel as you. You will be able to see everyone who is tuning into your feed if they join the voice channel, which means users will need to join your voice channel in order to see your screen.
- Launch Discord and join a voice channel on the server.
- You’ll find the Screen button around the bottom left corner of Discord’s window, on the voice status panel.
- You can mute your microphone and headset from this same panel.
- You will be prompted whether to share your whole screen or just one application after clicking on Screen.
- Even if you tab out of an application, viewers will still see that window.
- At the bottom of the window, you can click the Share button after selecting your stream quality and window settings.
- After clicking the Share icon, the screen sharing process will automatically start and you will hear a sound effect to confirm it.
It is necessary to join the channel of someone who is live-streaming or sharing their screen if you wish to observe their screen. To do so, click on their username, and their live feed should appear in a small form to the right. You can watch their live feed in full screen when you click on their live feed.