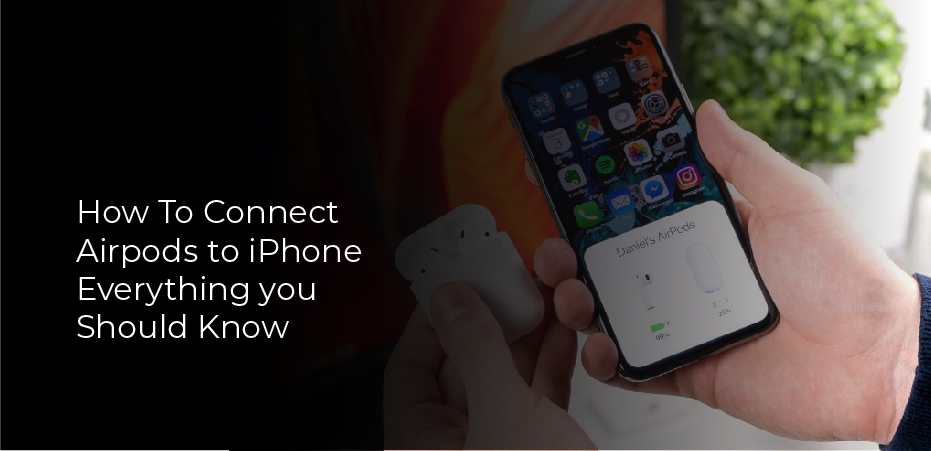How To Connect Airpods to iPhone: Everything you Should Know
AirPods are a great way to listen to music and podcasts, and they’re easy to connect to your Apple devices. Whether you get the latest AirPods 3 or the reliable AirPods 2, they’re an exciting experience.
AirPods are a simple way to listen to music, and this step-by-step guide makes connecting them to an iPhone even simpler. Setting up earbuds can be a pain, but connecting AirPods to an iPhone is a breeze. The following guide will show you how to connect your Airpods to an iPhone.
How to Connect Your AirPods to an iPhone
The AirPods can be connected to iPhones by placing them in their cases and closing them. On your iPhone, go to the home screen and open your AirPods case while holding it next to your phone. The setup prompt will appear. Tap Connect to complete the setup.
- Place your AirPods in their case and close it. AirPods should be kept in their case for 15 seconds.
- Go to the home screen of your iPhone. Alternatively, you can use the Home button on older iPhones at the bottom of your screen. If you have an iPhone X or newer, you must swipe up quickly from the bottom of the screen.
- The next step is to open your AirPods case next to your iPhone. It would help if you kept your AirPods as close to your iPhone as possible for the best results.
- When your iPhone appears with the setup prompt, tap Connect. When you connect your AirPods to this iPhone for the first time, the setup prompt will guide you through other settings, such as enabling Siri.
- Once your AirPods are connected, follow the on-screen instructions and tap Done. The pop-up window’s top right corner also has an “x” button that you can use to skip all the steps.
You should be able to instantly reconnect your AirPods every time you put them in your ears once they are connected to your iPhone. A small notification will appear at the top of your screen, letting you know that your AirPods have been connected without you having to go through the setup process. It might be necessary to manually pair your AirPods if you do not see the Connect button or if you are having trouble pairing them with your iPhone. You can do this by following these steps:
How to Manually Connect Your AirPods to an iPhone
You can manually connect your AirPods to your iPhone by putting them in their case and closing it. After that, open the case next to your iPhone and press and hold the button until a white light blinks on the case. When the Connect button appears on your screen, press it. AirPods Pro users will find their Status light on the front of their case. You’ll find this light on the inside of your case if you have an older model.
The Apple Watch has changed the way we think about fitness trackers. Fueled by its display, software, and hardware combination, the Apple Watch Series 4 is our new favorite wrist-based health and fitness tracker. The Apple Watch Series 4 features an always-on display, making it easier to check the time, date, notifications, activity rings and more without lifting a finger. It’s the best smartwatch for iPhone users because everything is seamlessly synced.
What to Do When Your AirPods Will Not Connect
to Your iPhone, Apple’s AirPods have a reputation for being reliable, but there are some situations where the little earbuds might not work. If you’re experiencing issues with your AirPods connecting to your iPhone, here’s what you can do about it. If your AirPods don’t connect to your iPhone, you should try to ensure they’re working properly.
While you can’t use them until they’re connected to your iPhone, if you find that they’re working, here are a few other troubleshooting steps you can try: Check for connectivity issues. Make sure that your AirPods are connected to your iPhone via Bluetooth. If you’re having trouble getting them to work, try turning off your wireless network or connecting your iPhone directly to your router. This will ensure that the two devices are communicating properly. Try restarting the AirPods.