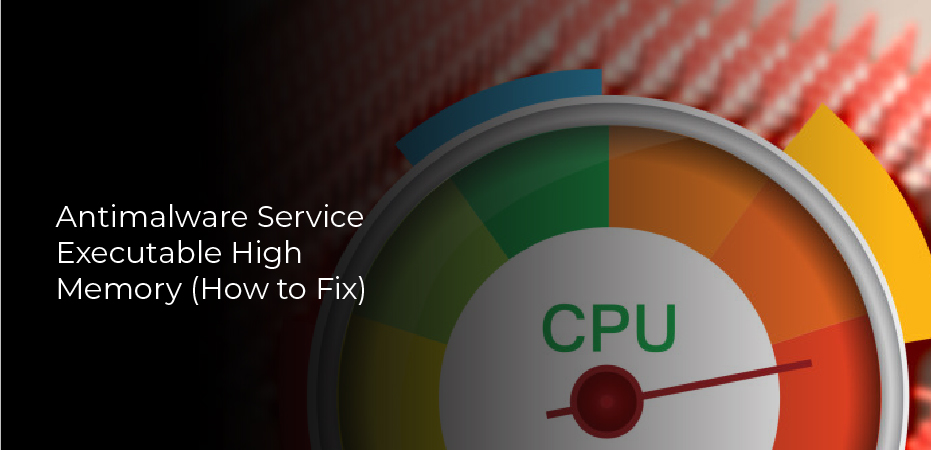Antimalware Service Executable High Memory (How to Fix)
Windows Defender, which is integrated with Windows 10, includes the Antimalware Service Executable process (which, despite its name, has nothing to do with Emsisoft Anti-Malware!). Despite that, it consumes a disproportionate amount of CPU processing power and can even stifle your computer’s speed completely.
The good news is that Windows Defender users who notice high CPU usage for abnormally long periods of time can easily correct the problem. We’ve outlined a few simple steps in this article that will help you to prevent Antimalware Service Executable from taking up too many system resources.
What is the msmpeng.exe Antimalware Service Executable?
Do you use Windows Defender for protection? Then open up the Windows Task Manager (Ctrl + Shift + Esc or Start Menu > Task Manager) and scroll through the list of background processes. You will find a process called Antimalware Service Executable and its corresponding file msmpeng.exe.
Windows Defender continuously monitors your computer for threats and provides real-time protection against malware and cyberattacks through this process. Nevertheless, it can also contribute to disproportionately high CPU usage.
The Full Scan feature of Windows Defender may also be to blame for slowing down your computer. This feature conducts a comprehensive check of all files on your computer. A Full Scan uses a lot of CPU power and is not afraid to use whatever resources your system has available; as a result, you may experience lag, delays, hanging, and other system disruptions when it is running.
How to Fix Antimalware Service Executable High Memory
Modify Windows Defender’s scheduling options – Fix No 1
A full scan of Windows Defender typically causes a high memory usage caused by Antimalware Service Executable. By scheduling the scans for a time when you’re less likely to feel the drain on your computer, we can prevent this problem.
- Launch the task scheduler program by opening the Start menu, typing “task scheduler,” and click the top result.
- The Task Scheduler Library can be found in the navigation pane on the left. Then expand the folders and navigate to the following path: Library/Microsoft/Windows/Windows Defender.
- Double-click the Windows Defender Scheduled Scan tab in the middle pane after you have opened the Windows Defender folder.
- Uncheck all options on the Conditions tab, then click OK. Scan schedules will be cleared.
- We can schedule new scans to protect your computer, but we can do so in a way that minimizes the impact on performance. Click the Triggers tab and click New on the Windows Defender Scheduled Scan Triggers tab.
- Choose options that strike a balance between protection and efficiency in order to create a scan schedule that suits your needs. Our recommendation is to perform (at least) weekly scans when you are unlikely to notice an increase in CPU usage.
- Repeat this process for the remaining three services (Windows Defender Cache Maintenance, Windows Defender Cleanup, and Windows Defender Verification) found in Library/Microsoft/Windows/Windows Defender.
Windows Defender should exclude Antimalware Service Executable – Fix No 2
When Windows Defender scans your computer, it checks every file, including itself. A common cause of system lag, this can occasionally lead to some interesting interactions. You can simply instruct Windows Defender to skip when performing a system scan to prevent this from happening.
- Open Windows Task Manager by pressing Ctrl + Shift + Esc.
- Locate Antimalware Service Executable in the list of processes. Choose Open File Location from the context menu.
- In the address bar, you can view the full path to the Antimalware Service Executable. Copy the full path from the address bar.
- You can launch Windows Defender Security Center by clicking the top result of the Start menu search for “windows defender.”
- Select Virus & threat protection, then select Virus & threat protection settings.
- Delete or add exclusions by scrolling down to “Exclusions.” On the next screen, click Add an exclusion, then select Folder and paste the path to Antimalware Service Executable (MsMpEng.exe) in the address bar. Finally, click Open, and the Folder will be excluded from the scan.