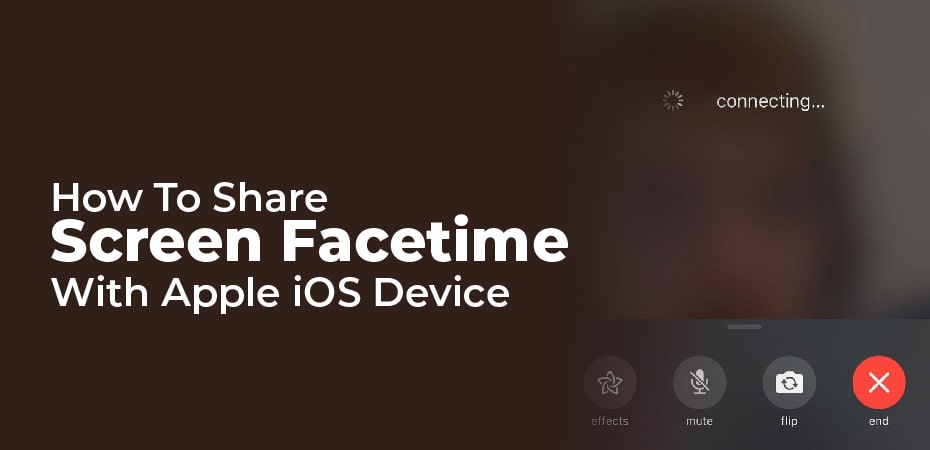How To Share Screen Facetime – With Apple iOS Device
FaceTime was mocked by many when Apple launched it for the first time. The concept of FaceTime was simple back then – a video calling tool. At the same time, many rival handsets and third-party apps supported the feature, but for some reason, it took Apple a long time to not only add front-facing cameras to the iPhone but also video calling.
Nowadays, FaceTime has become the default video-calling app not only for iPhones, but also iPads, and Mac computers, allowing users throughout Apple’s product ecosystem to make video calls quickly and easily.
Apple introduced a new tool alongside iOS 15 called screen sharing, which allowed users on FaceTime calls to share screens with each other. If you want to display something to someone on your phone, you can use this feature to collaborate on a work or school project.
How To Share Your Screen in Facetime with Share Play:
If Share play is available on FaceTime, you will be able to share more than just music and videos with others on the call. Apple suggests using Siri for planning trips, browsing Zillow with future roommates, showing off a video game, or helping a friend with a technical problem by showing them where to adjust settings. The feature will also work across Apple devices, so you can share your Mac or iPhone screen during a call.
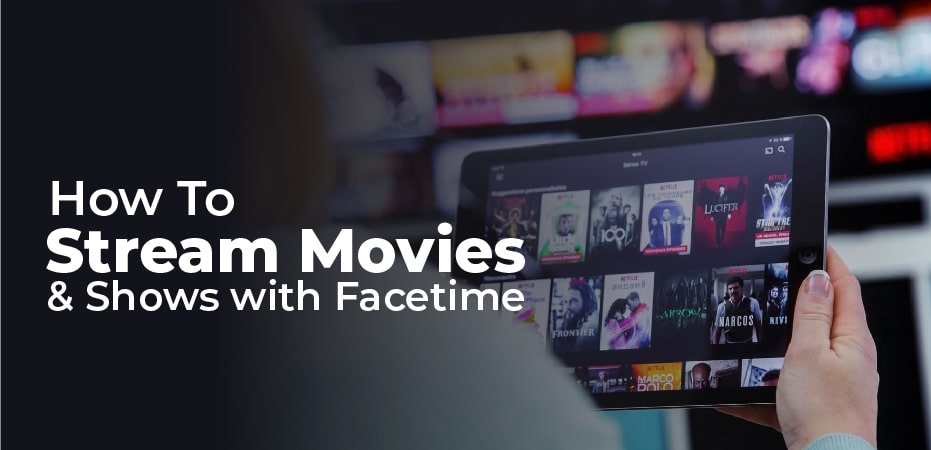
How To Stream Movies & Shows with Facetime:
It’s easy and intuitive to host a FaceTime watch party with Share play. If you stream movies or TV shows with a friend, the content syncs across devices and allows both parties to control content. Even as you watch, you’ll be able to see and hear each other in picture-in-picture. In addition to Hulu, HBO Max, Tiktok, and ESPN Plus, a number of streaming services already work with Apple for SharePlay.
SharePlay can be used only by Apple devices that support iOS 15.1, iPad 15.1, or Mac OS Monterey 12.1. You can also cast to your Apple TV while on a FaceTime call on your iPhone with SharePlay. You won’t be stuck staring at a tiny screen while your friend’s face blocks the show.
Here’s how to enable SharePlay in FaceTime:
- Begin a FaceTime call.
- If you are connected to the call, launch a streaming app and choose a show or movie.
- Click Play, and both parties will be able to watch the same video.
How To Share Screen Facetime with Apple iOS Device:
You can download the latest version of iOS on your compatible device if you have updated to the latest version of iOS:
- Open FaceTime on your iPhone or iPad
- Click New FaceTime
- Select the contact you wish to FaceTime with
- To begin, tap the green FaceTime button
- After the call is connected, tap the SharePlay button at the top right corner of the screen’s control panel
- To share the screen
The screen will be shared after three seconds as long as the FaceTime call is active, you can launch other apps and do other things on your phone. You will essentially be able to see everything the other person does, so don’t open anything sensitive you wouldn’t want them to see.
You will also notice a purple SharePlay icon on the left-hand side of the iPhone or iPad display to let you know that screen sharing is currently active in FaceTime. You can either tap the contact icon to bring up the FaceTime control panel and tap the SharePlay icon to end screen sharing, or you can just end the call which will end screen sharing as well.